W tym wpisie przedstawię Ci, jak zainstalować GIT na komputerze z Windows, jakie są programy, które pozwalają na przyjemniejszą pracę z git, dzięki czemu wybierzesz coś dla siebie oraz stworzymy pierwsze repozytorium.
W całej ścieżce podróży po GIT będę starał się pokazywać wszystko za pomocą komend w wierszu poleceń oraz w programach graficznych. Zachęcam Cię, żeby używać komend i nauczyć się ich, ponieważ programy graficzne tak naprawdę są nakładkami graficznymi na wiersz poleceń i wykonują odpowiednie komendy. Znajomość komend po prostu się przyda.
Zaczynajmy 🙂
Krok 1 to ściągnięcie narzędzia GIT for Windows. Może się okazać, że masz już je na swoim komputerze, ponieważ podczas instalacji Visual Studio można było zaznaczyć w instalatorze możliwość doinstalowania tego narzędzia.
Wchodzimy na stronę https://git-scm.com/ Jest to strona, na której znajdziesz wszystkie potrzebne informacje: aplikację do instalacji, listę narzędzi alternatywnych oraz dokumentację do GIT z samouczkami.
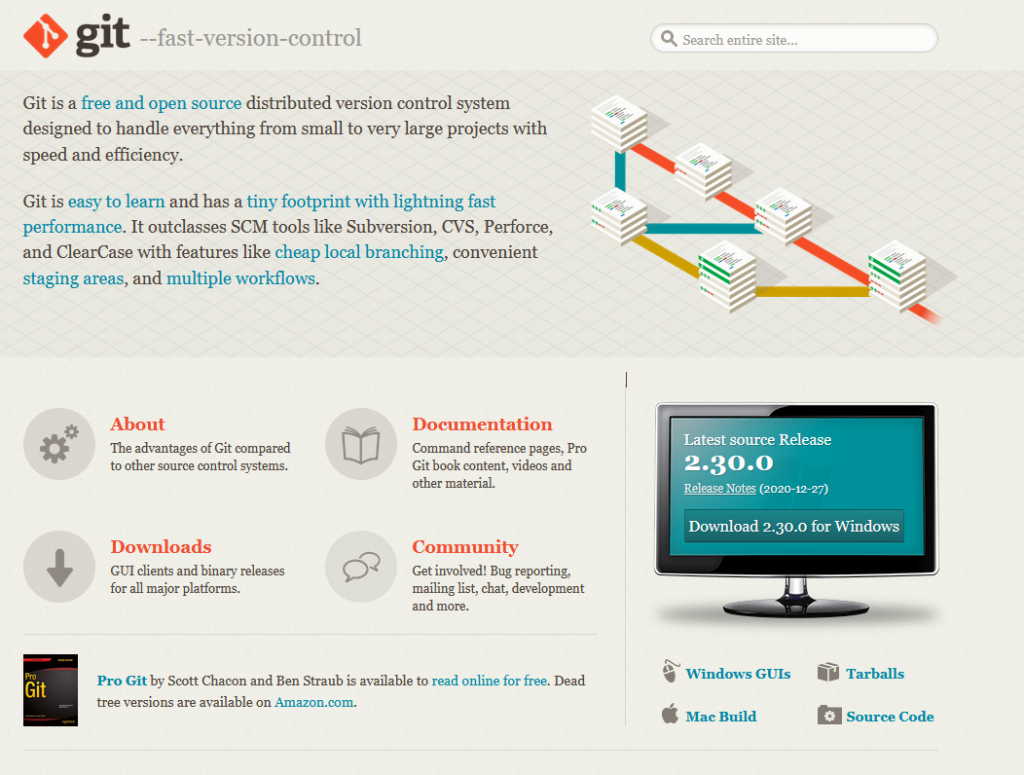
Klikamy opcję „Download for Windows” na stronie głównej lub wchodzimy na stronę https://git-scm.com/download/win
Wybieramy opcję „32-bit Git for Windows Setup” lub „64-bit Git for Windows Setup” w zależności od tego jaki system Windows posiadasz.
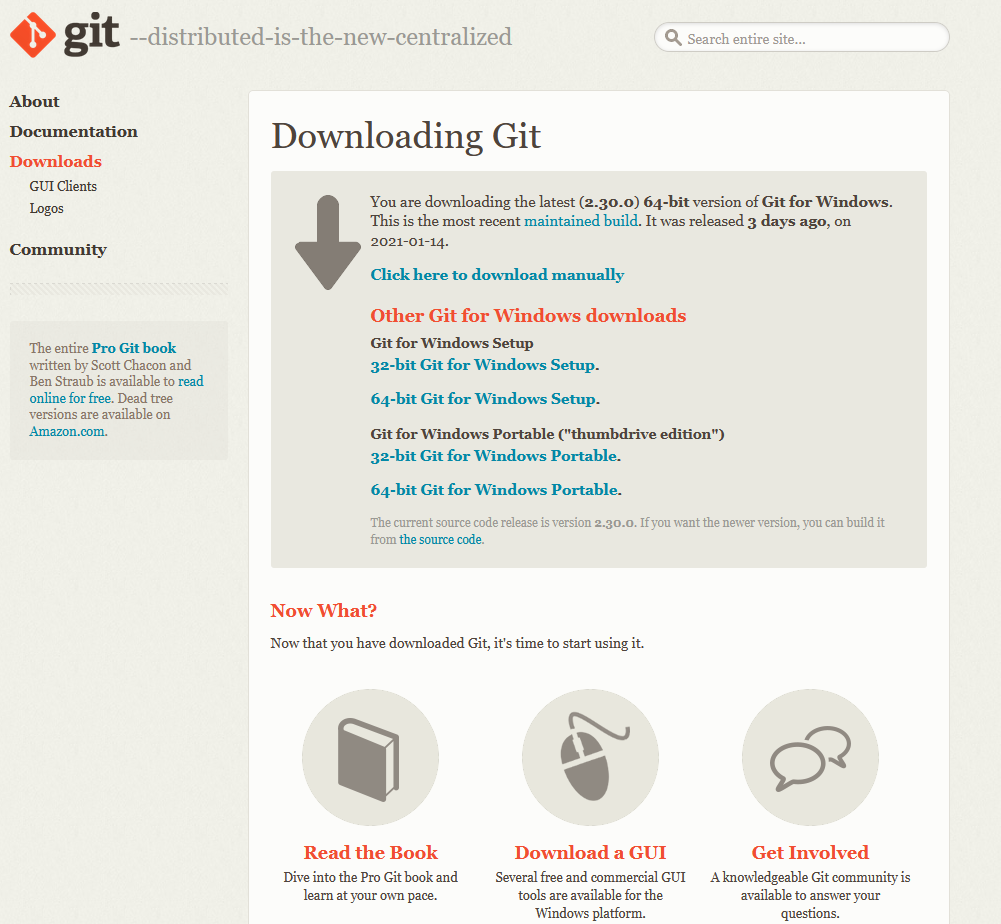
Po ściągnięciu pliku instalacyjnego uruchamiamy go. Akceptujemy warunki licencji.
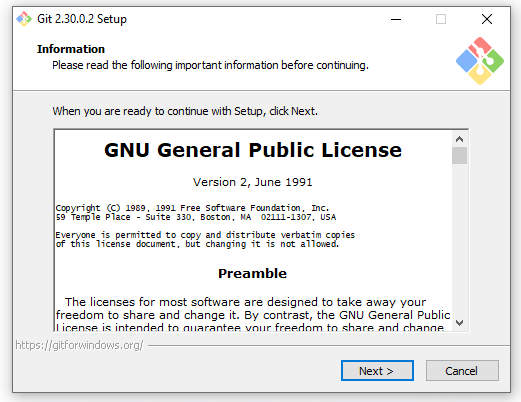
Wybieramy ścieżkę, gdzie ma zostać zainstalowana aplikacja (w moim przypadku jest to domyślny katalog)
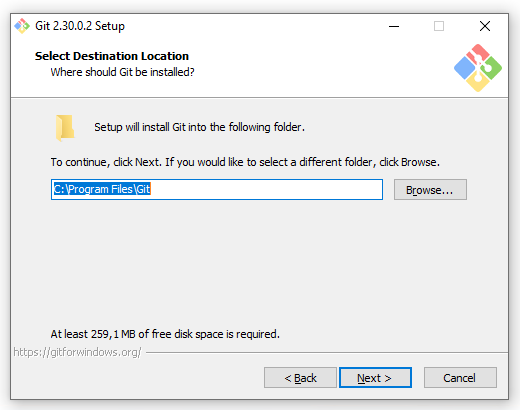
Następnie zaznaczamy opcje, które nas interesują (ja pozostawiam domyślnie zaznaczone opcje)
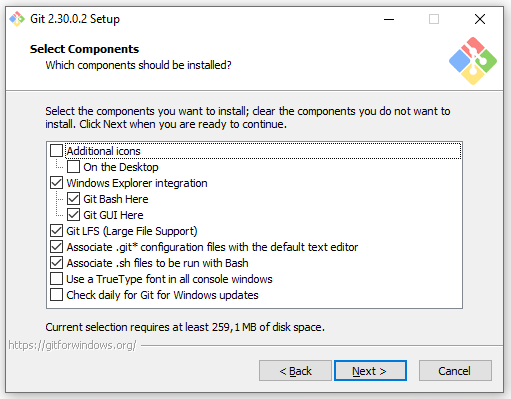
W kolejnym kroku wybieramy, w jakim katalogu ma się znajdować nasz program w menu start
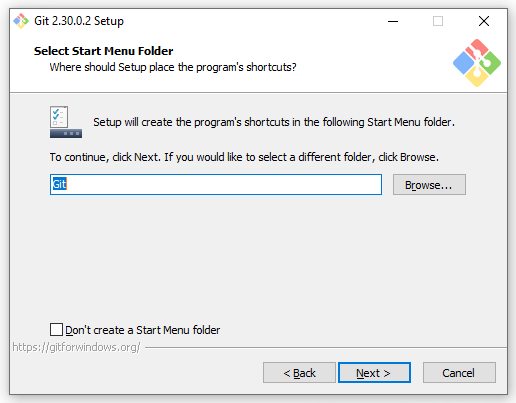
W kolejnym kroku wybieramy edytor, jaki ma zostać uruchomiony, jeżeli będziemy chcieli edytować jakieś pliki z poziomu komend.
Wartość domyślna to edytor Vim
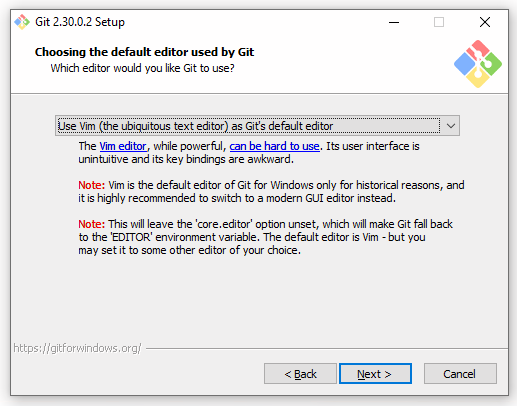
Ja wybiorę zwykły notatnik windowsowy, ale można wybrać dowolny jaki Ci odpowiada. Lista jest całkiem pokaźna 🙂
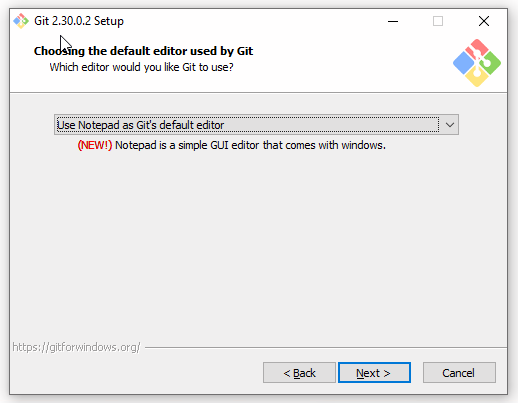
Następny krok, to wybór jak ma się nazywać branch (co to jest będzie trochę później) kiedy tworzymy nowe repozytorium i jak się ma nazywać główny branch. Ja zostawiam ustawienia defaultowe dla git, ponieważ większość branchów podstawowych jest nazywana jako „master”, ale jeżeli chcesz możesz nazwać w dowolny sposób.
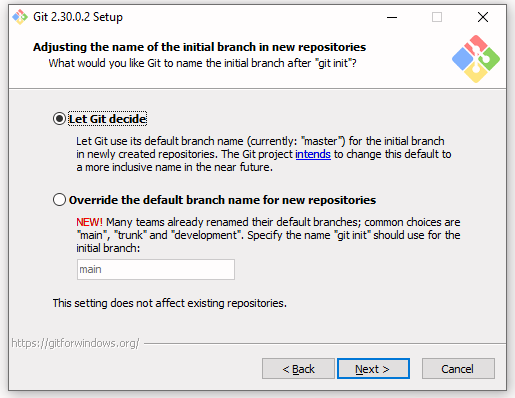
Kolejny krok, to decyzja gdzie chcesz wpisywać komendy, czy ma to być osobny terminal, czy ma to być windowsowy terminal. Ja wybieram opcję „Git from the command line and also from 3rd-party software”
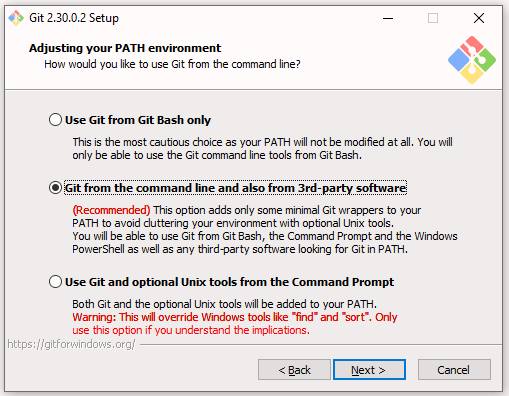
Następnie wybieramy jak ma się łączyć nasz Git z serwerami, gdzie chcielibyśmy trzymać kod (np. GitHub). Ja pozostawiam domyślną opcję „Use the OpenSSL liblary”.
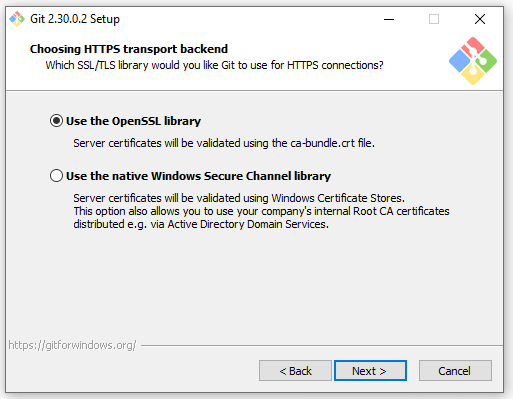
Kolejna strona gdzie wybieramy jakim znakiem kończą się linie w naszych plikach. Tutaj kolejny raz wybieram opcję domyślną.
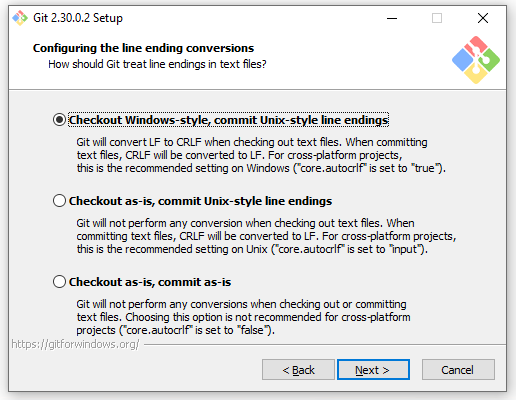
Wybieram opcję „Use MinTTY” co sprawi, że będę posiadał osobną konsolę, gdzie będę wywoływał komendy git, ale można spokojnie użyć wbudowanej konsoli cmd w Windowsie. Wybierz co bardziej Ci odpowiada.
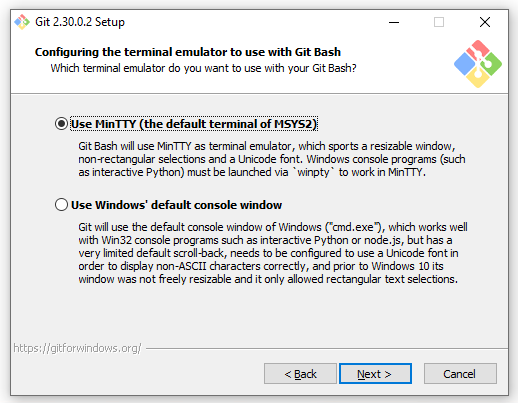
Następnie wybieramy jak ma się zachowywać komenda „git pull”. Ja pozostawiam opcję domyślną.
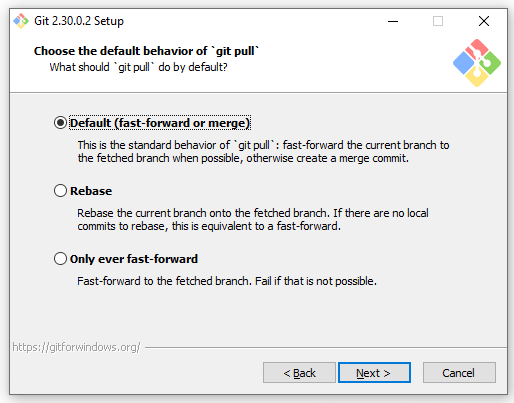
W kolejnym kroku wybiera się menadżera poświadczeń. Tutaj po raz kolejny zostawiam opcję domyślną.
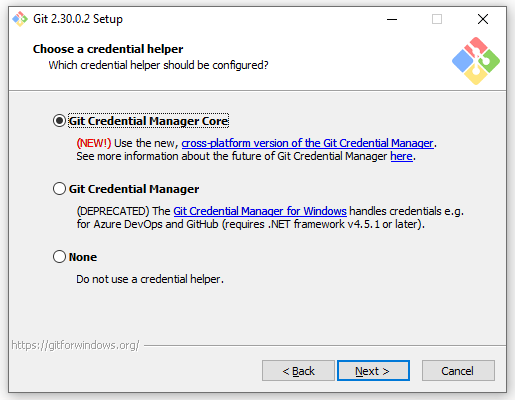
Możemy teraz skonfigurować opcje dodatkowe. Ja pozostawiam zaznaczoną opcję „Enable file system caching”.
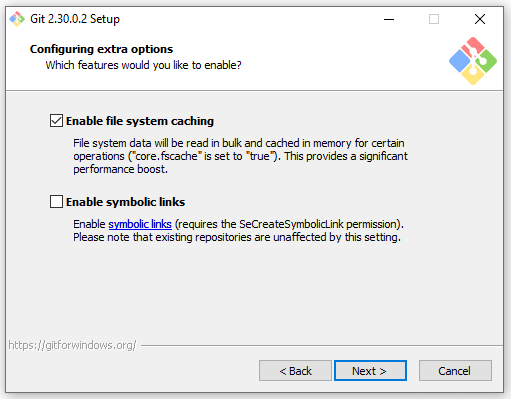
I dochodzimy w końcu do końca opcji jakie są dostępne. Tutaj nie zaznaczam nic. Następnie klikam Install.
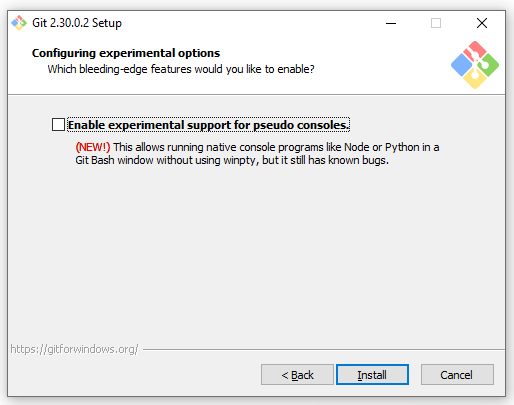
Następuje proces instalacji.
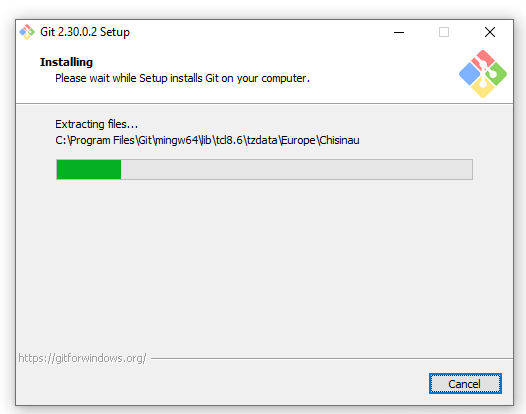
Po zakończeniu się instalacji dostajemy jeszcze okno podsumowujące. Klikam „Finish” i możemy zacząć pracować z naszym systemem kontroli wersji GIT.

Mamy możliwość skorzystania z git w postaci graficznej lub konsoli.
Załóżmy teraz swoje pierwsze repozytorium 🙂
W tym celu tworzymy sobie jakiś katalog lub wybieramy jakiś katalog, który ma się stać naszym repozytorium.
Klikamy na nim prawym przyciskiem myszy i powinny się nam pojawić 2 dodatkowe opcje „Git GUI Here” oraz „Git Bash Here”.
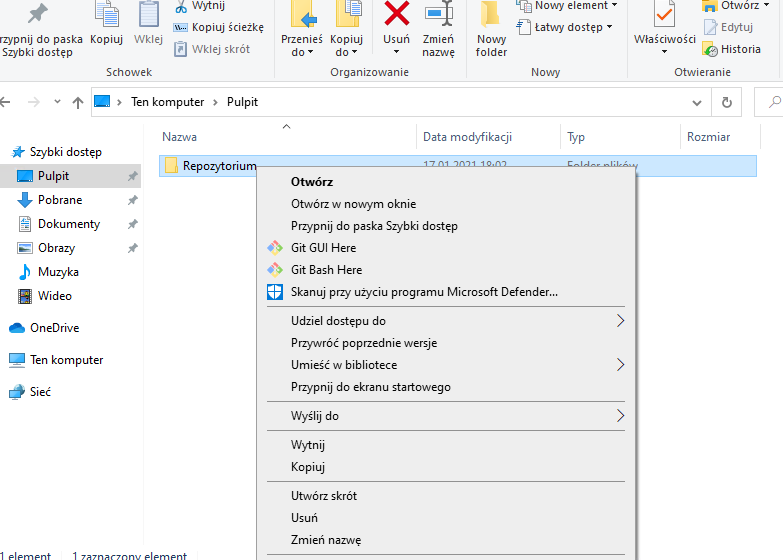
Na początek wybierzemy sobie wersję przyjaźniejszą użytkownikowi, czyli „Git GUI Here”. Po wyborze tej opcji pojawi się nam aplikacja okienkowa, gdzie wybieram opcję „Create New Repository”.
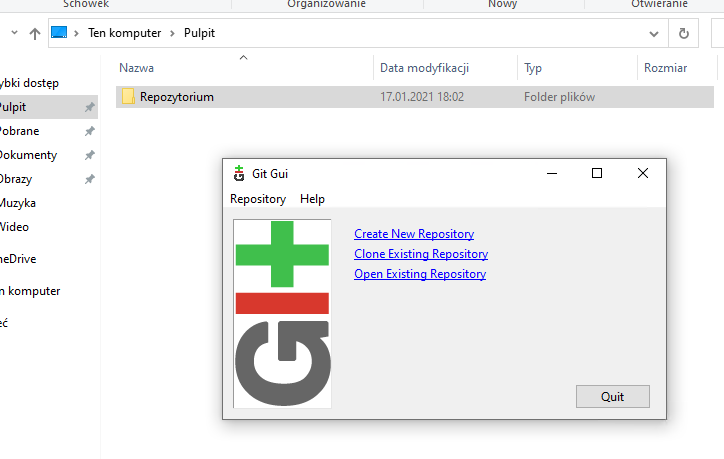
Następnie wybieramy ścieżkę z naszym katalogiem, który ma się stać repozytorium i klikamy Create.
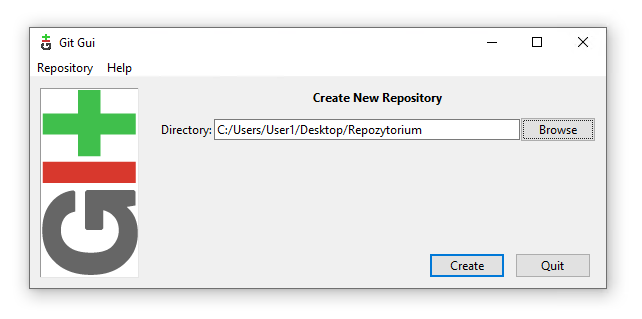
Nasze repozytorium zostało utworzone.

Teraz wybierzmy z menu „Edit”, następnie „Options…”
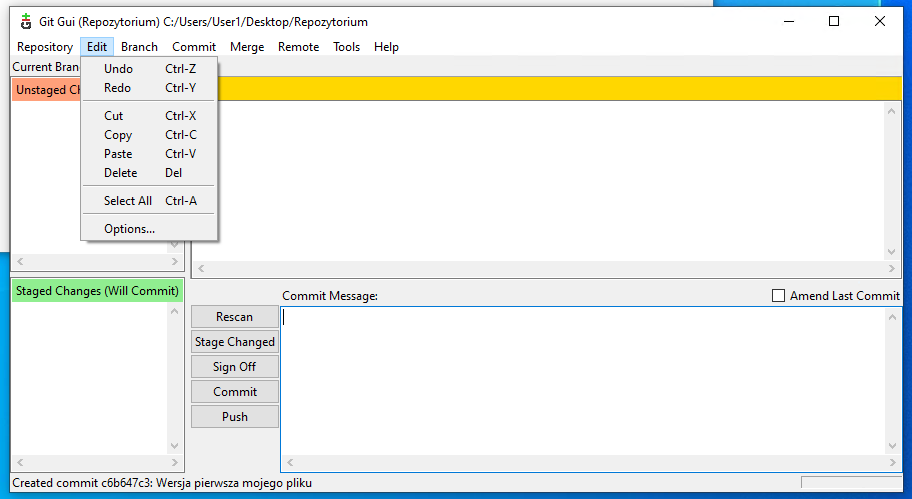
Wprowadź swój UserName i Email Adress. Takimi danymi będziesz przedstawiał się w systemie kontroli wersji kiedy będziesz publikował kolejne wersje plików, nad którymi pracujesz. Ja wprowadziłem „chcezostacprogramista” oraz „chcezostacprogramista@gmail.com”. Klikamy „Save”.
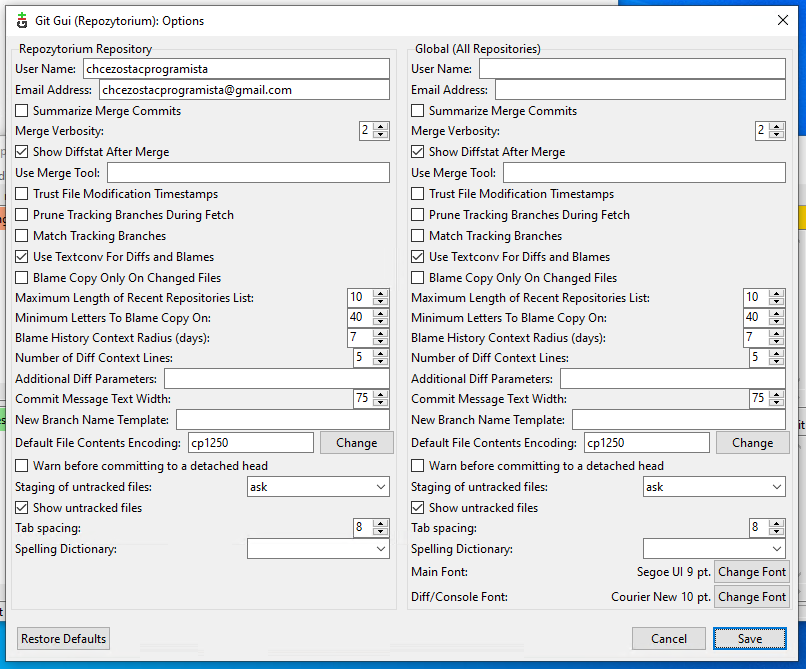
Teraz dodajmy jakiś plik tekstowy do naszego katalogu.
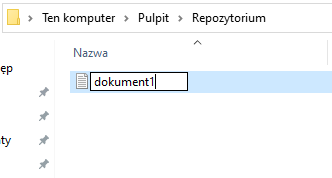
Teraz kliknijmy w opcję Rescan w naszym Git Gui. Zobaczymy, że w sekcji „Unstaged Changes”(niescalone zmiany) pojawił się nasz plik.
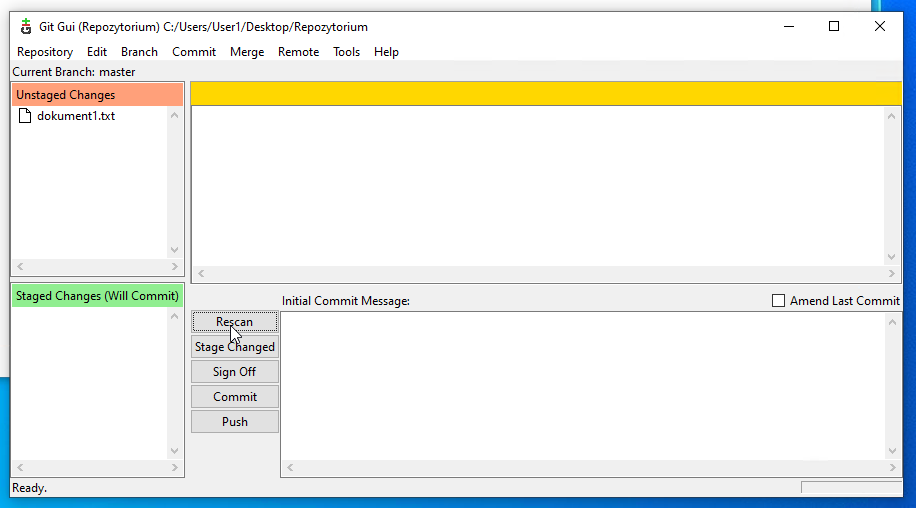
Wybierzmy opcję Stage Changed. Następnie potwierdźmy, że chcemy dodać nasz plik do Stage.
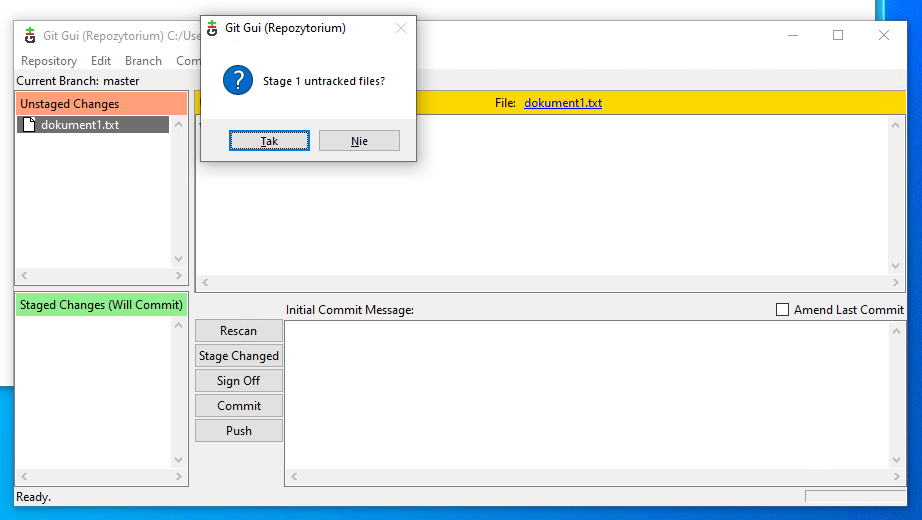
Następnie dopiszmy treść w oknie „Initial Commit Message”. Jest to opis, który będzie widniał przy wersji, którą właśnie tworzymy. U mnie będzie to „Wersja pierwsza mojego pliku”. Następnie klikamy „Commit”.

Nasze zmiany zostały zapisane. Z menu wybierzmy opcję „Repository”, następnie „Visualize master’s History”.
Zobaczymy tam historię wersji, jaką publikujemy. Na chwilę obecną będzie tam nasz pierwszy „commit”.
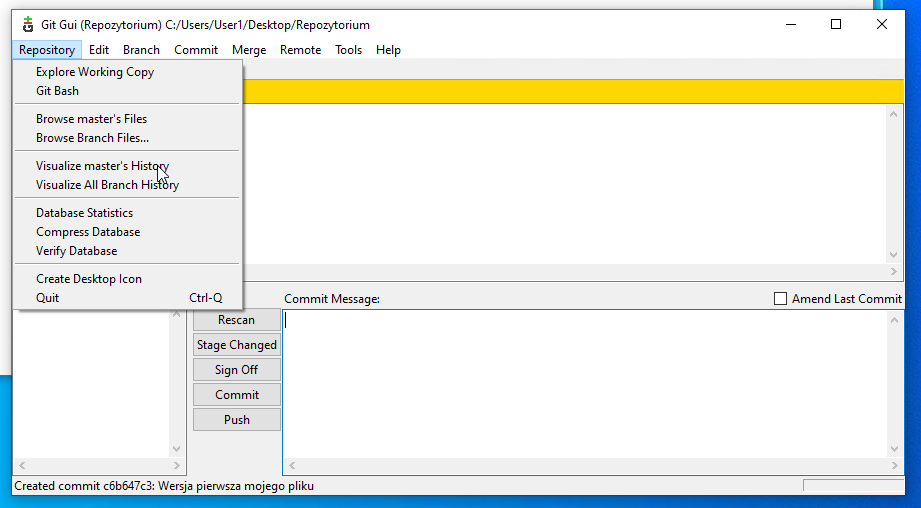
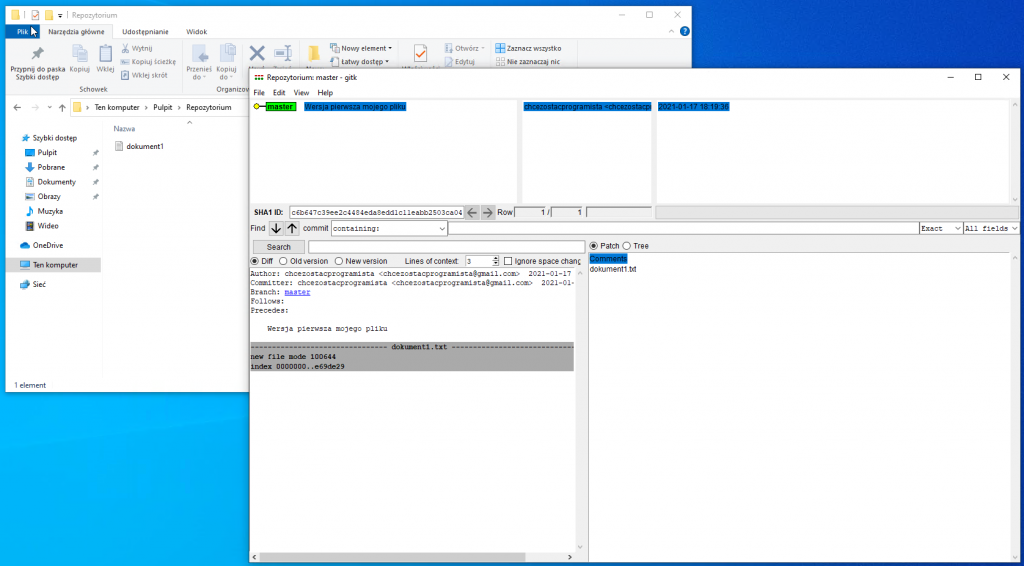
Właśnie udało Ci się stworzyć lokalne swoje pierwsze repozytorium, gdzie będziesz mógł przechowywać łatwo historię wersji twoich plików. W kolejnych wpisach pokażę Ci jak dokładnie działa Git, jakie ma zalety oraz pokażę Ci inne narzędzia, gdzie na pewno któreś Ci się spodoba i chętnie będziesz go używać do pracy z GIT.