W tym wpisie chciałbym dokładnie opisać,, w jaki sposób działa rejestrowanie zmian w repozytorium. Wstępnie pokazałem proces we wpisie „Git Podstawy – instalacja i stworzenie pierwszego repozytorium lokalnego”, ale warto omówić to trochę dokładniej i pokazać, jakie komendy i proces za tym stoi.
Zaczynajmy.
Czym jest commit ? Jest to zatwierdzenie zmian w repozytorium. Zapisanie stanu plików i folderów w danej wersji tak, żeby można było wrócić do tej wersji plików. Jest to swojego rodzaju snapshot (migawka). Można to porównać przykładowo do robienia zdjęcia podczas wycieczki. Idziemy szklakiem górskim i w pewnym momencie stwierdzamy, że teraz chcemy zrobić zdjęcie zatrzymać czas tak, aby móc potem wrócić do tej chwili.
Poniżej pokażę, jak zrobić git commit z poziomu konsoli i poleceń. Jest to ważne, aby zrozumieć, jakie komendy są wykonywane. Dzięki temu zrozumiesz jak to działa i świadomie będziesz klikać na narzędziach graficznych wiedząc co się tak naprawdę dzieje.
Commit z poziomu konsoli.
Mamy repozytorium, które utworzyliśmy we wpisie (tutaj) w katalogu C:\Repozytoria\Repozytorium1 otwórzmy sobie plik tekstowy o nazwie „plik1”
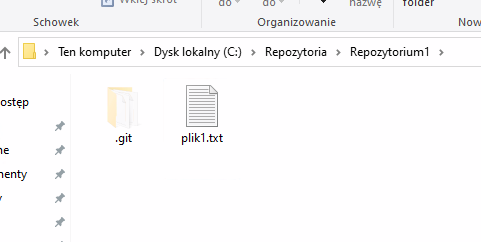
Uruchommy naszą konsolę i przejdźmy do naszego katalogu.
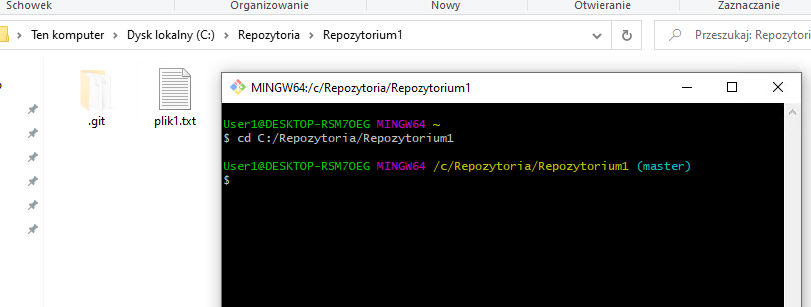
Możemy wyświetlić status naszego repozytorium, w tym pomoże nam komenda
Git status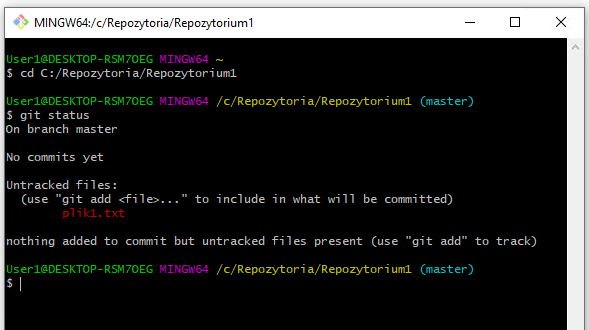
Widzimy, że w naszym repozytorium został wykryty plik „plik.txt”, który nie jest jeszcze śledzony (untracked. Poniżej możemy zobaczyć jaką komendę możemy wykonać. Jest to bardzo fajna funkcjonalność konsoli, że podpowiada nam ona kolejny ruch, jaki możemy wykonać 🙂
A więc spróbujmy dodać nasz plik tak, aby był on śledzony i można było kontrolować czy się zmienia. W tym celu wykonajmy komendę git add, która spowoduje dodanie naszego pliku do śledzenia.
Git add plik.txt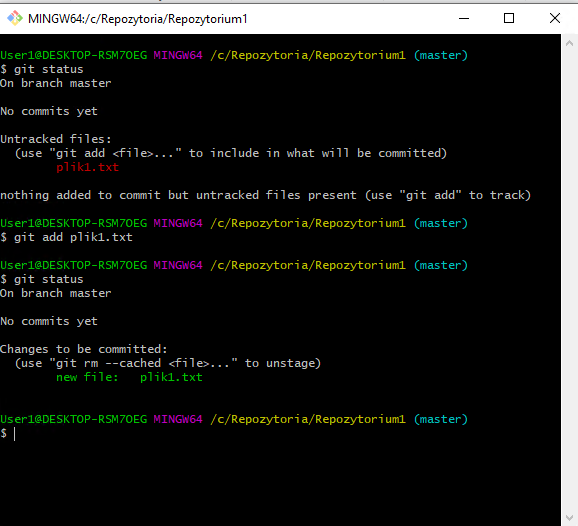
Ponownie wpisujemy git status i tym razem możemy zobaczyć, że nasz plik jest już śledzony.
Spróbujmy teraz dodać zawartość do pliku w postaci napisu „Hello World”.
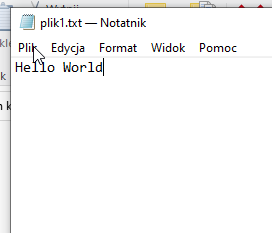
Ponownie sprawdźmy metodą git status czy coś się zmieniło.
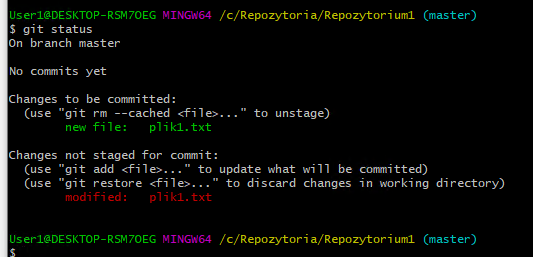
Widzimy, że nasz plik został zmodyfikowany i nie jest on w statusie „staged”, więc nie wejdzie w tej wersji do commitu. Wykonajmy więc komendę git add plik1.txt.
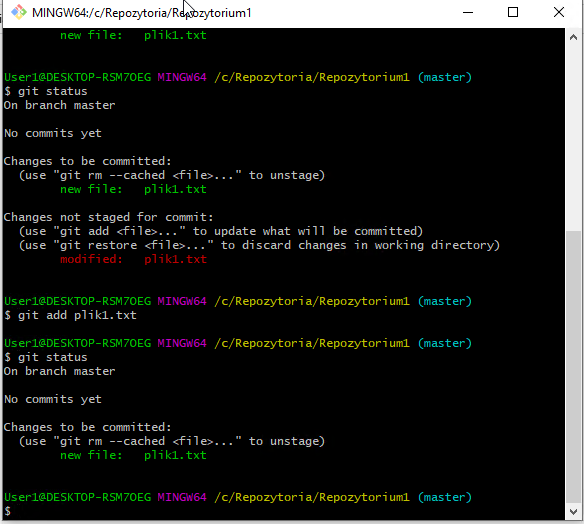
Ponownie nasz plik jest przygotowany do commitu, czyli zatwierdzenia zmian.
Przyszedł więc czas na zatwierdzenie zmian i zapisania tej wersji pliku w historii. Czas wykonać komendę, która jest gwiazdą tego wpisu 🙂
Wpisujemy git commit i pojawia się nam plik tekstowy, gdzie możemy wpisać treść komentarza do właśnie zapisywanej wersji. W tym przypadku pojawił się nam edytor tekstowy w postaci notatnika, ponieważ podczas instalacji taki właśnie został wybrany edytor tekstowy. Więcej o procesie instalacji można znaleźć w tym wpisie (tutaj).
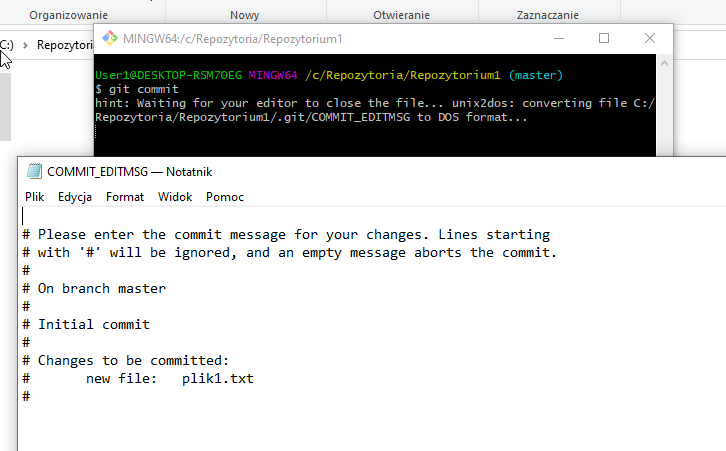
Zmieniam treść wiadomości na „pierwszy commit” i zamykam plik.
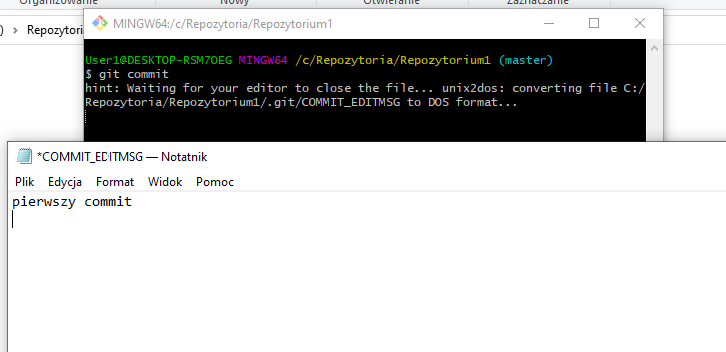
Proces commitu czyli zapisania wersji w git powiódł się. Potwierdzić to można wpisując komendę git status.
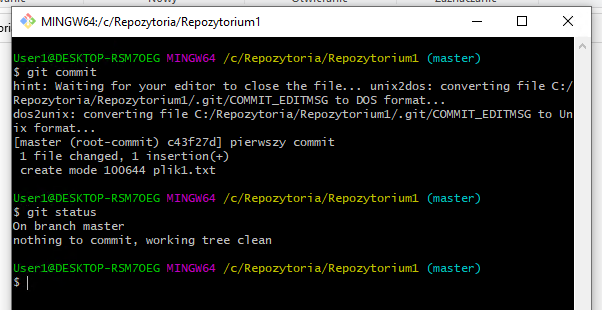
Historię naszych commitów (zapisanych wersji) możemy wyświetlić za pomocą polecenia git log.
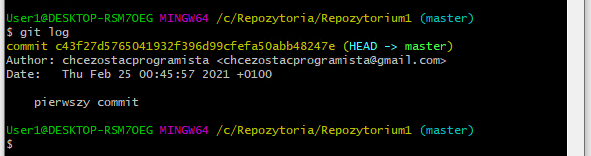
Ok udało się 🙂
Commit w narzędziu graficznym.
Chciałbym na koniec szybko pokazać, jak zrobić commit z wykorzystaniem narzędzia SourceTree.
Utwórzmy w katalogu C:\Repozytoria\Repozytorium1Gui2 plik „plik1.txt”
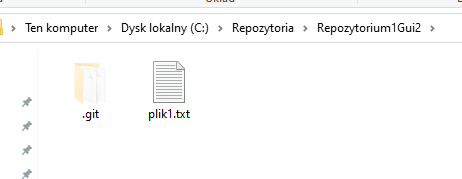
Przechodzimy do SourceTree, gdzie automatycznie zostaje wykryta zmiana w katalogu i plik „plik1.txt” zostaje wykryty.
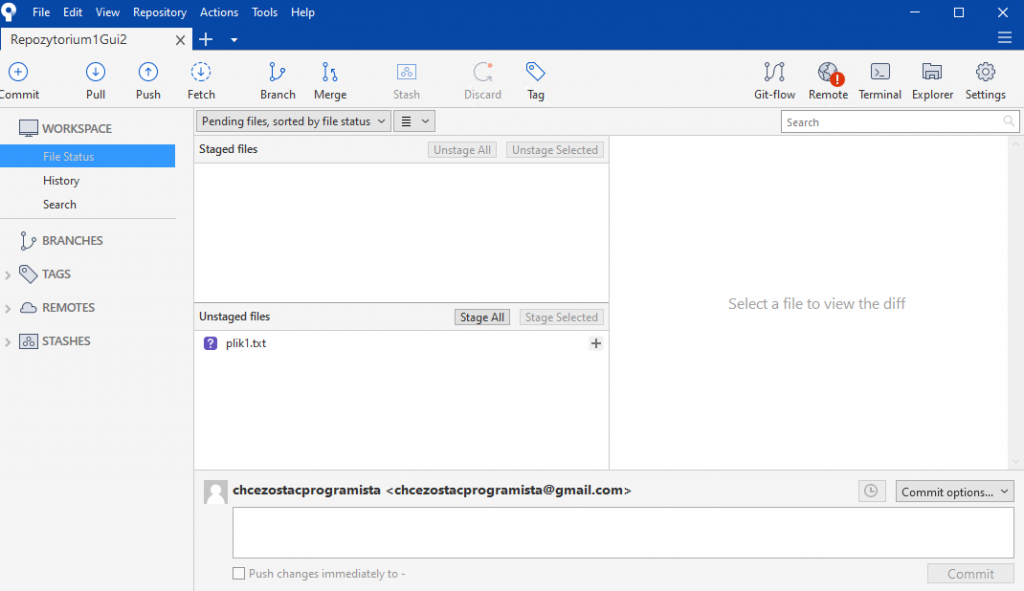
Dodajmy plik do sekcji Staged files za pomocą guzika z „+”

Następnie dodajmy komentarz w dolnej sekcji SourceTree o treści „pierwszy commit”.
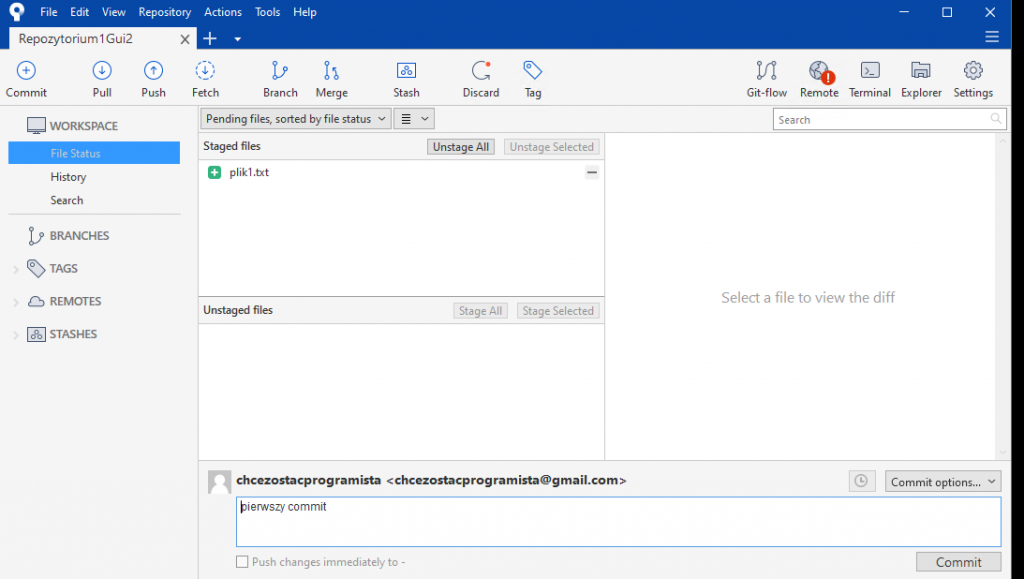
Naciśnijmy opcję commit w prawym dolnym rogu. Po naciśnięciu nasze zmiany zostaną.
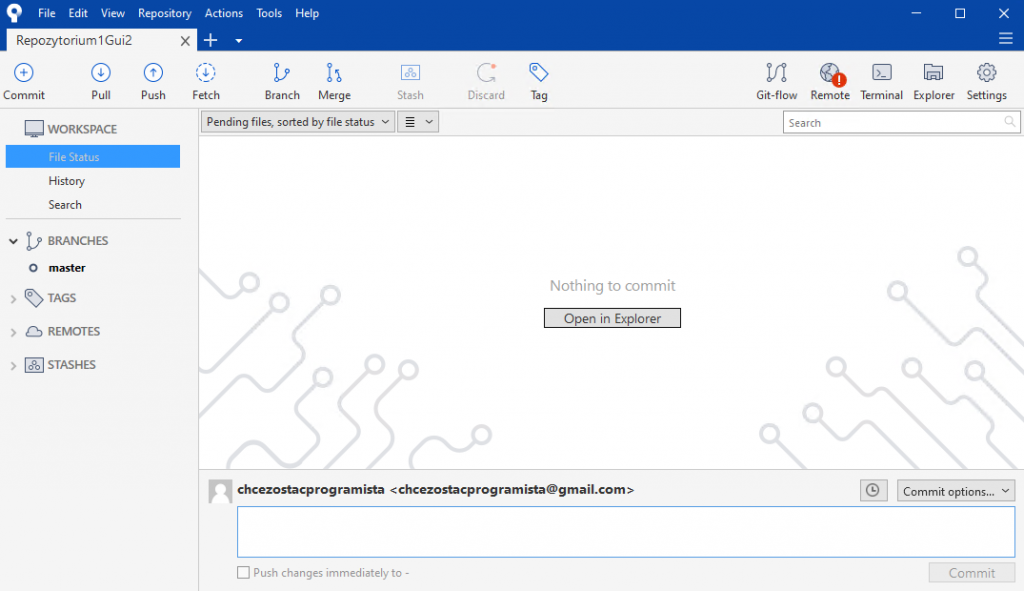
Przejdźmy do zakładki historii, aby potwierdzić, że commit został zrealizowany.
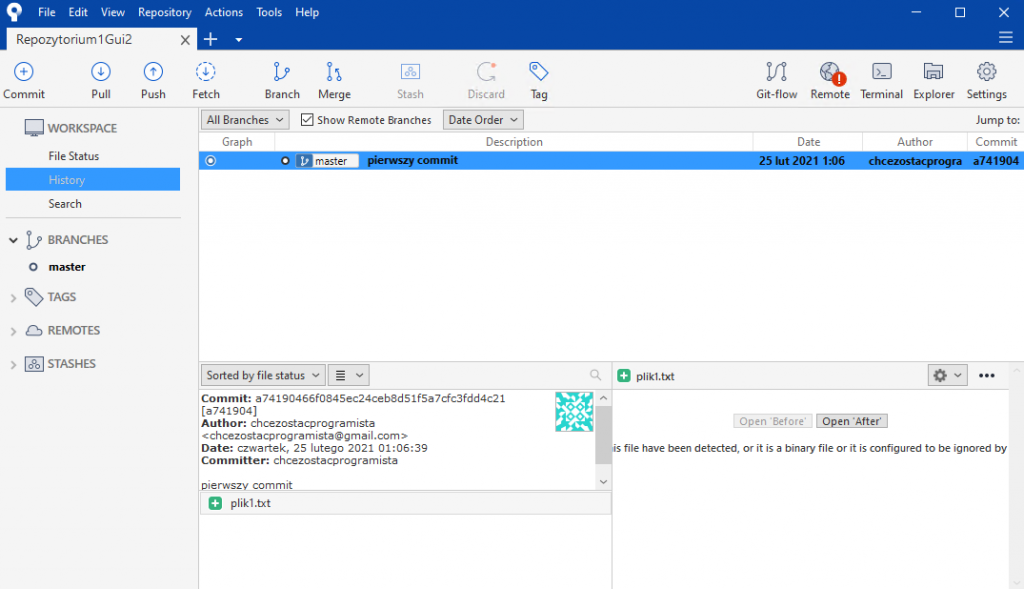
Faktycznie commit został zrobiony 🙂
Ok, to na tyle w tym wpisie. Jeżeli masz jakieś problemy lub potrzebujesz dodatkowej pomocy w zrozumieniu tematu pamiętaj, że zawsze możesz do mnie napisać 🙂 Tymczasem dziękuję za poświęcony czas na przeczytanie tego wpisu i mam nadzieję, że był dla Ciebie pomocny i przyniósł Ci wartość.